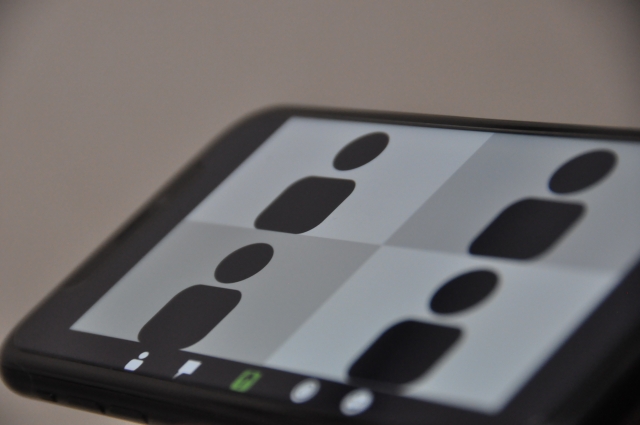
zoomは一生使わないだろうなと思っていたけど一介の主婦でも、zoomを使う機会がありました!
zoomなんて、夫の会議とか、ニュースでしか聞いたことないわと思ってました。
使う機会なんてまったく来ないだろうなと思っていたけど、意外と身近に。
友人たちとのおしゃべりにzoomを使うことになったんです。
主婦にとって嬉しい機能がついている!
zoomでは、だいたい『招待する側』と『招待される側』に分かれます。
私自身も、最初は『招待される側』でした。
ひょんなことから、招待する側になり、アカウントを作る機会を得ました。
女性としては嬉しい機能がホストにはあります。
『外見を補正する』機能が使える

・・・一言で言ってしまえば、肌を綺麗に見せてくれる機能です笑
zoomは基本ビデオ通話です。
カメラは、デバイスにより違います。PCやタブレット、スマホで使えます。
カメラのレンズの精度は、もちろんそのデバイスの違いで、それぞれまったく違います。
なので、精度が良ければ良いほど、お肌の状態がはっきりくっきり出るんです!
40代のおばちゃんにはキッツイ話やで、ほんまに。(;´Д`)
『バーチャル背景』で部屋のごちゃつきを隠せる
こどもちゃんがいるお宅などでは、片付けていても、一瞬でごちゃつきます。
『バーチャル背景』は片付けする暇がないけど、お友達とのzoomが迫っている時に使えます!
自分の顔の周りに、合成画像を組み合わせることで、ごちゃつきを隠せます。
そんな素晴らしい機能です。
それでは、それぞれの機能の設定方法をまとめていきますね。
『外見を補正する』機能の設定方法とメリット・デメリット
設定方法
Windowsの場合
- Zoomクライアントでログイン
- プロフィール画像をクリック
- 『設定』→『ビデオ』の順にクリック
(ミーティング部屋で『ビデオの設定』からもできます) - 『外見を補正する』をオンにする
- スライダーで効果を調整する(数値が高いほど肌を綺麗に見せてくれる)
Macの場合
- Zoomクライアントでログイン
- プロフィール画像をクリック
- 『設定』→『ビデオ』の順にクリック
- 『ビデオ設定』で『ビデオフィルタを適用する』をクリック
- スライダーで効果を調整する(数値が高いほど肌を綺麗に見せてくれる)
iOSの場合
- Zoomアプリを開く
- 設定アイコンをタップ
- 『ミーティング』をタップ
- ミーティング設定で『外見を補正する』をタップ
- スライダーで効果を調整する(数値が高いほど肌をきれいに見せてくれる)
Androidの場合
残念ながら、Android版(2021年8月現在)はサポートされていないようです。
どうしてもお肌が気になる!という方は、化粧するしかないのかなぁ。
ということで、おすすめの素肌記念日!
お風呂後に使える24時間コスメです。
24時間使える!肌を綺麗に見せてくれる大人のベビーパウダーについての記事はコチラ▼
『外見を補正する』はバレる!?メリット・デメリット
気になる『外見を補正する』メリットについて
【メリット】 しわ・しみを隠してくれる ほうれい線を消してくれる 調節を自分で行うことができる
なにより、『外見を補正する』機能はバレません!
なので、安心して使えます。
【デメリット】 カメラからある一定距離を離れると、補正機能が解除されてしまう 部屋のライトや、窓からの太陽光の位置を考えないといけない
ただし、デメリットも。
カメラから離れすぎてしまうと、せっかくの機能も使えなくなります。
なので、ある程度、顔をカメラに近づけないといけません。
洋服(パジャマなど)には気を遣った方がいいですね。
Zoomを使う端末の場所にも気を付けた方がいいです。
せっかく補正で調整されていても、部屋のライトや、太陽光で見え方が変わります。
この点も気をつけたい一つです。
zoomの外見補正をONにしたらバレる?

機能をオンにするだけではバレません。
相手の画面に『〇〇が外見補正をオンにしました』という表示も出ません。
ただ、機能を最大限に調整した状態でカメラに近づきすぎると、
あまりに肌がキレイに見えてしまうので、そこは要注意です。
外見を補正する機能は、シミやシワ、くすみ、ほうれい線も綺麗に隠してくれるので、
とにかく顔をカメラに近づけすぎると、おそらくバレます。
夜で、『すっぴんだよ』をアピールはダメ。
すっぴんを知っている人からはバレるくらい肌がキレイに見えてしまうからです(;´∀`)
『バーチャル背景』機能の設定方法とメリット・デメリット
まず設定を有効にする
アカウントを登録する
バーチャル背景を設定にするには、まずサインインが必要です。
アカウントを持っていない場合は、アカウントの登録をオススメします。
なくてもできる方法はあるけど、かなりややこしい感じ(゚Д゚;)
ちなみに、iOSとAndroidは、ミーティング前の設定はできません(2021年8月現在)
ミーティング参加中の設定はこれから説明しますー!
有効にする方法
- Zoomにサインインする
- 『設定』アイコンをクリック
- 『バーチャル背景』をONにし、有効にする
設定方法 Windows/Macの場合
ミーティング前
- Zoomにサインイン後、『設定』アイコンをクリック
- 『バーチャル背景』または『背景とフィルター』をクリック
- 既存の表示されている画像を選択する
ぼかし機能もあるので、背景画像ではなく、背景に写る部屋をぼかすことも可能です。
ミーティング参加中
- 『ビデオの停止』横の上矢印をクリック
- 『仮想背景を選択』または『バーチャル背景を選択』をクリック
- 既存の表示されている画像を選択する
設定方法 iOS/Androidの場合
ミーティング参加中
- 画面にツールバーが表示されていなければ、画面をタップし、表示させる
- ツールバー内の『…』詳細をタップ
- 『背景とフィルター』または『バーチャル背景』をタップ
- 既存の表示されている画像を選択する
メリット・デメリット
背景画像の設定は、メリットの方が大きいです。
【メリット】 部屋が片付いていなくても背景を気にせず顔出し通話を楽しめる プライバシーを守れる
部屋がごちゃついていても、気にしなくていいのが一番だと思います。
それぞれ環境があるから、みんな理解はしてくれそうだけど。
気にするのは本人ですからね(;´∀`)
自分がいいと思える感じで、気軽に楽しみたいですよね。
【デメリット】 iOSとAndroidはミーティング中にしか設定ができない 自分だけ部屋の様子を見せないと浮いてしまう恐れがある 部屋が片付いてないんだろうなと思われる
気心知れた友人らの前なら、こんなことは気にしなくていいんでしょうけどね。
友人と呼ぶには『?』な間柄のママ友や同性の仕事仲間だからこそ、背景画像大事!って私は思います。
Zoomで初心者も気軽に楽しもう

肌を綺麗に見せる『外見を補正する』機能 部屋を隠せる『バーチャル背景』機能
この二つについて、簡単に使い方とメリットデメリットをまとめてみました。
私もZoom初心者でしたが、今じゃ、友人との会話にも気軽に楽しめています。
この状況下で、会えなくても、オンラインで多数の友人と無料で会話できるのは楽しいですよね。
すっぴんも、お部屋も気にせず楽しめる『Zoom』
まだまだ楽しめそうです。
今日もブログを読んでいただきありがとうございました。
Zoomの機能で、部屋を隠さなくても綺麗に見せる部屋の片付け方はコチラ▼




コメント