
Canvaでは、パソコンやスマホで、フリーソフトやアプリを使わなくても画像を明るくしたり、切り抜きなどができます。
今日は、無料の範囲でできるCanvaの機能で、画像を明るくする方法をまとめていきます
無料で☆Canvaで画像を明るくする【パソコン版】
加工前の画像

iPhone13で撮影しました。
このgifのように、Canva内で無加工の状態から画像を明るくすることができます。
さっそくやっていきましょう!
Canvaで明るさ調整【パソコン版】

- ①編集したい写真をクリック
②上部に『画像を編集』が出てくるのでクリック
③左側に画像の編集機能一覧が出てくる

- ④『エフェクト』『調整』『切り抜き』が出てくるので、『調整』をクリック
⑤スクロールバーを動かし、『明るさ』を画面上に表示させる

- ⑥明るさを調整するには・・・
・バーを動かす
・数値を入力する

画像全体だけでなく、前景のみや背景のみを明るくすることもできます。
- 『調整』の上部に『エリアを選択』がある
クリックし、『画像全体』『前景』『背景』から、編集したい箇所を選択する
※後の動作は同じです
Canvaで画像を明るくする【スマホ版】
続いて、スマホ版です
前途のように、無加工写真を利用します。
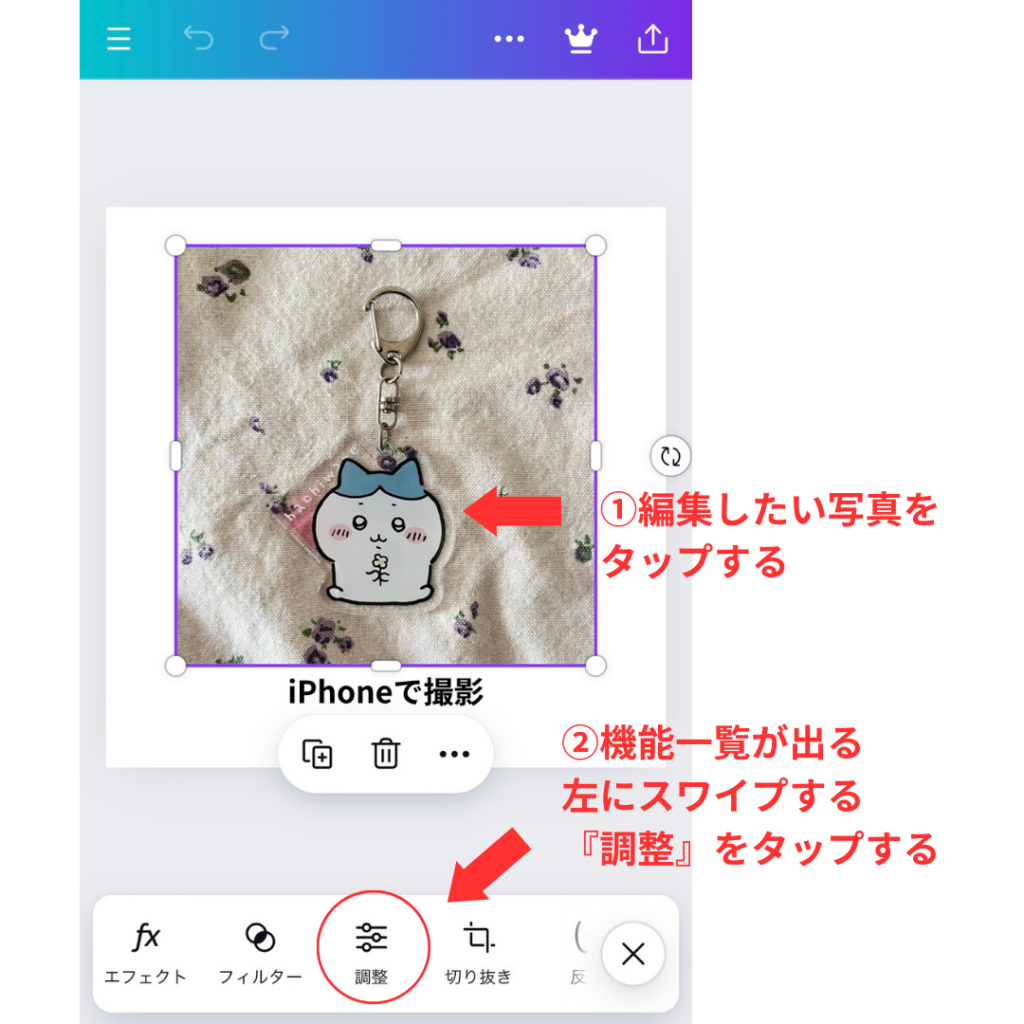
- ①編集したい写真をタップする
②下部に機能一覧が出るので『調整』をタップ
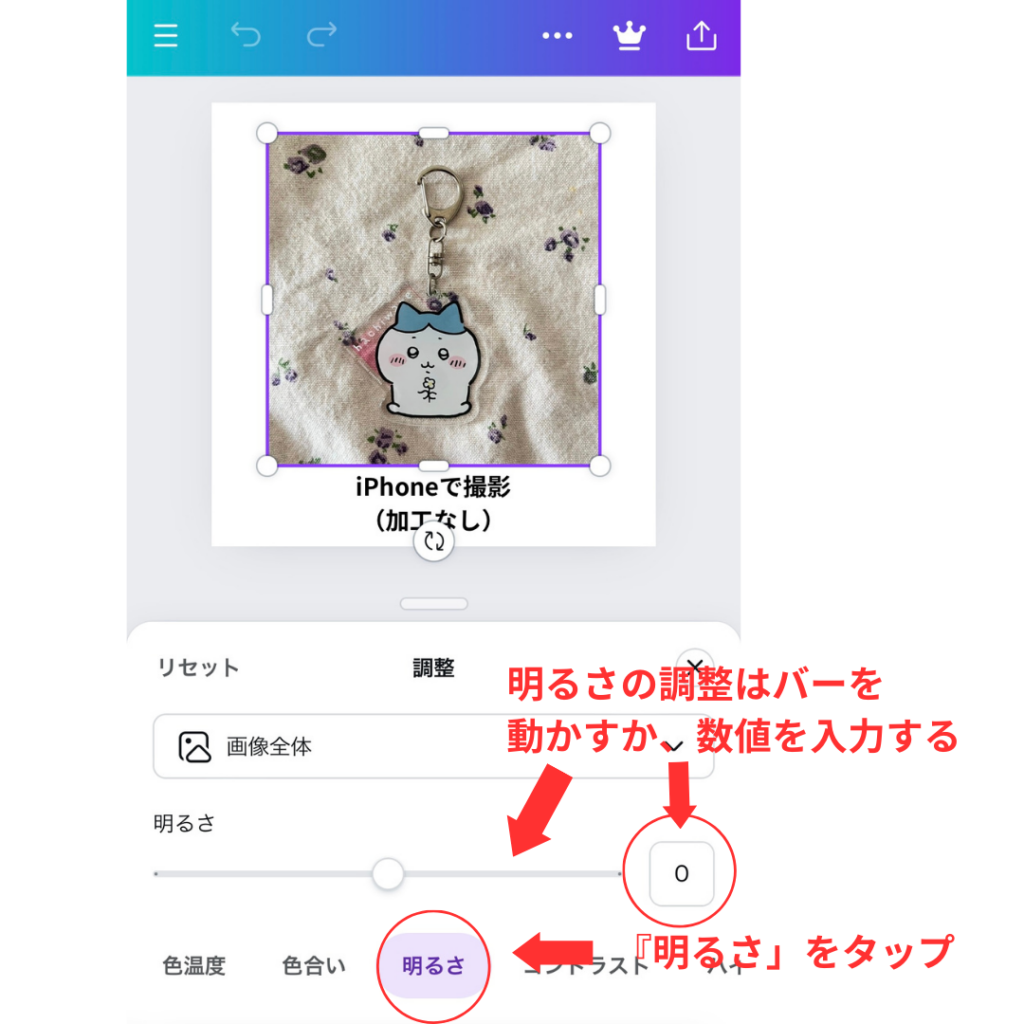
- 明るさの調整はバーを動かすもしくは、数値を入力する
一部の画像も明るくできる!
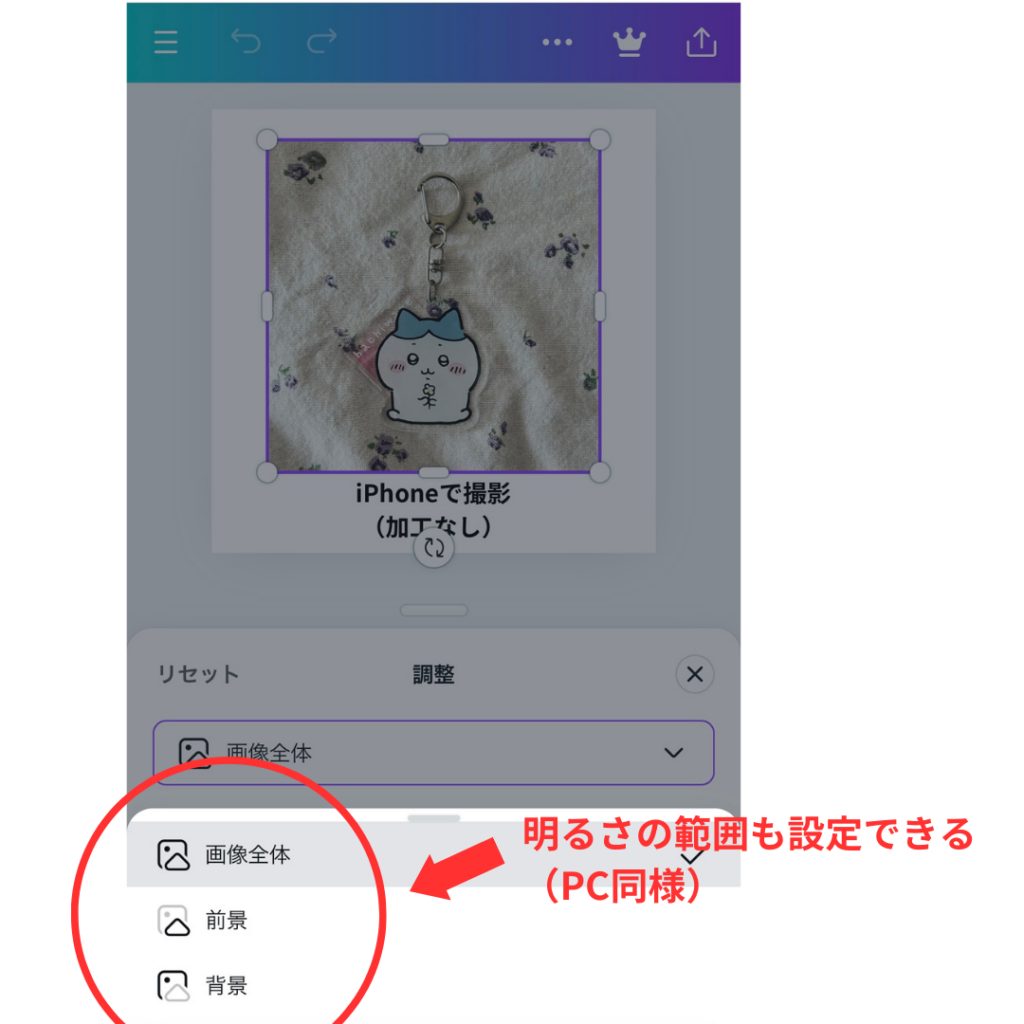
- 画像全体ではなく、背景のみや前景のみの明るさ調整もできる
※『調整』枠内に、エリア選択があるので選択する
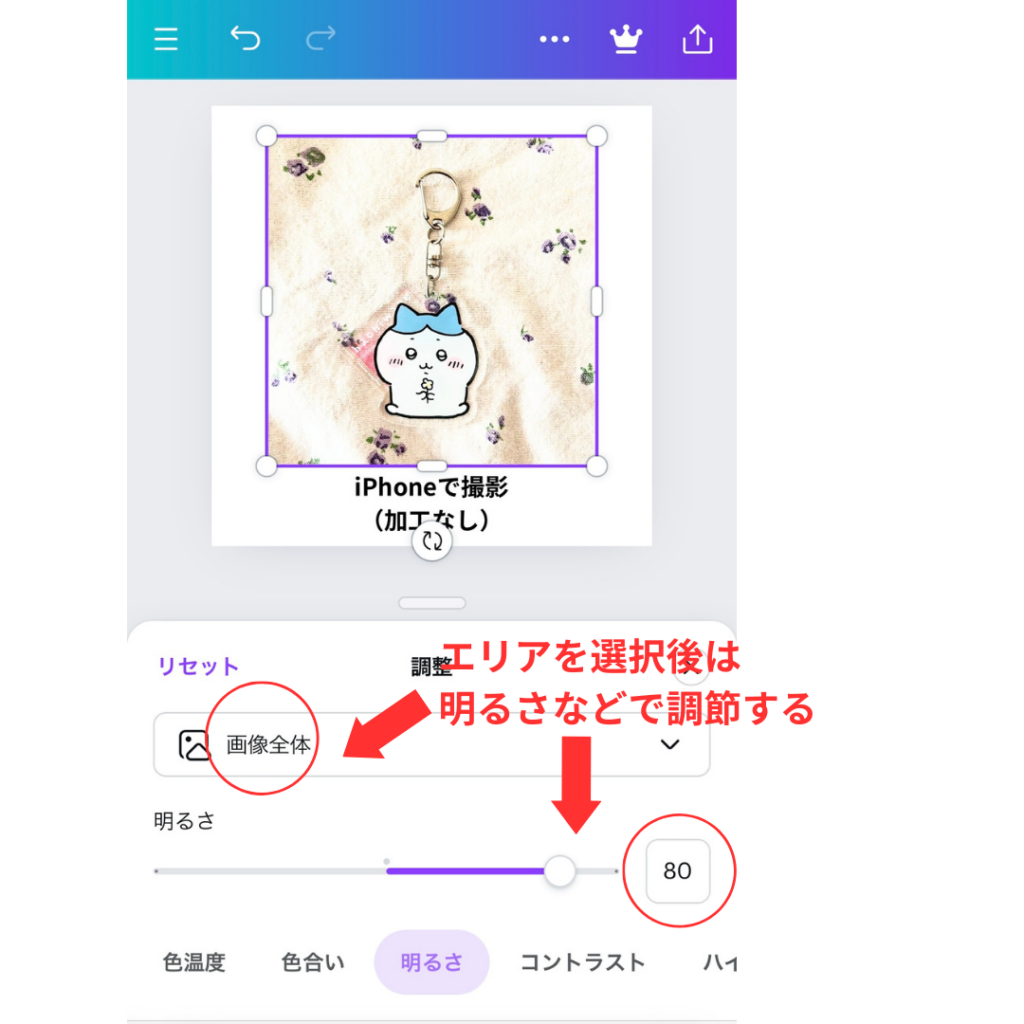
- エリア選択後、明るさ調整をする
※バーを動かすもしくは数値を入力する
Canvaで画像の切り抜きもできる
パソコン版

- 編集したい写真をタップ後、上部に『画像を編集』←タップ
①『切り抜き』をタップ(フリーフォーム推奨)
②囲み線の白い箇所(端にある)で好きなように切り抜き
※王冠👑マークは有料になります
スマホ版

- ①編集をタップ
②切り抜きをタップ
③縦横比を選択
④囲み線の端(白い箇所)を使って引き抜きする
まとめ
フリーソフトを使わずに、Webブラウザ上で操作できる『Canva』を使用して、画像を明るくしたり、切り抜きしたりする方法について紹介しました。
Canvaは操作もしやすく、いろいろな機能が無料の範囲で使えるのでおすすめです
(王冠マーク👑は、有料になります)
今日も最後までご覧いただきありがとうございました。
他にもお役立ちの記事を書いています
▼Canvaでの『線がくっつく』『線がまっすぐ引けない』を簡単に解決する方法




コメント